Como introducir admob en Unity español
Bueno, dado que no hay mucha información en español para introducir AdMob en la plataforma Unity he preparado este tutorial.
Antes de nada si deseas ver que tal queda AdMob en Unity, puedes descargar gratis mis videojuegos y problarlos aquí: Super Penguin Jump & Stop Police.
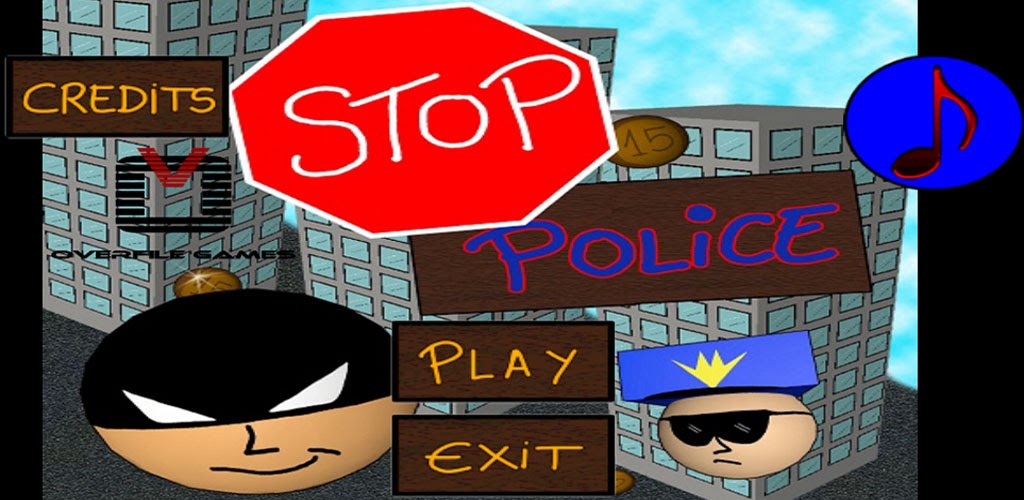
El Package que he utilizado y que voy a explicar no es de mi autoría, todo se lo debemos a Satbir Singh (CodeName: MicroEyes), de su Post: http://forum.unity3d.com/threads/173292-Admob-Unity-Package-that-work-with-Unity-3-2-amp-above.
Como indica en este post, lo suyo sería que apareciese en los creditos de tu juego una vez lo vayas a plubicar.
Bien, una vez añadido en los créditos. descarga el admob Package.
Para introducirlo en Unity solo debes dar Assets -> Import Package -> Custom Package


Asegurate de importar todo y dar a Import.
Bien, ahora en nuestra carpeta de Prefab arrastramos el AdvertisementManager a nuestra escena.

Vayamos entonces al inspector. Tenemos varias variables públicas para configurar sencillamente la publicidad.

Antes de nada si deseas ver que tal queda AdMob en Unity, puedes descargar gratis mis videojuegos y problarlos aquí: Super Penguin Jump & Stop Police.
| https://play.google.com/store/apps/details?id=com.Overfile_Games.Penguin |
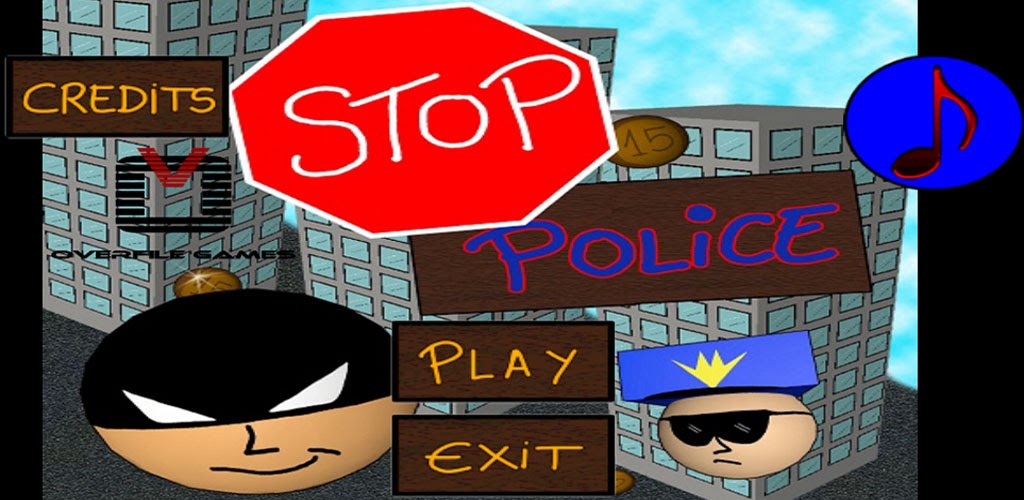
El Package que he utilizado y que voy a explicar no es de mi autoría, todo se lo debemos a Satbir Singh (CodeName: MicroEyes), de su Post: http://forum.unity3d.com/threads/173292-Admob-Unity-Package-that-work-with-Unity-3-2-amp-above.
Como indica en este post, lo suyo sería que apareciese en los creditos de tu juego una vez lo vayas a plubicar.
Bien, una vez añadido en los créditos. descarga el admob Package.
Para introducirlo en Unity solo debes dar Assets -> Import Package -> Custom Package
Asegurate de importar todo y dar a Import.
Bien, ahora en nuestra carpeta de Prefab arrastramos el AdvertisementManager a nuestra escena.
Vayamos entonces al inspector. Tenemos varias variables públicas para configurar sencillamente la publicidad.
- PubId: Al registrarte en Admob, tienes que crear un bloque de anuncio, te daran un ID del bloque de anuncios. Solo tienes que copiar todo el id. (Sí, con ca-app-pub- incluido).
- Adv Size: El tamaño de la publicidad, prueba varios a ver cual se adapta mejor a lo que quieres hacer, ten en cuenta siempre que no es lo mismo el tamaño de un movil que el tamaño de una tablet.
- Orientation: Sencillamente la orientacion del banner de publicidad.
- Position 1 & Position 2: Es una combinación de dos direcciones en la que desea Publicidad que se vea.
- isTesting: Es un valor TRUE o FALSE, un interruptor que indica si estas haciendo pruebas o no, si esta marcado (En true) no se tendra en cuenta en tus ecpm de AdMob.
- animIn: Para animar la publicidad
- levelOfDebug: Esto sirve para ir mostrando en el log cualquier fallo.
Bien ya lo
tenemos todo configurado. Ahora veamos como funciona.
Ojo, no
esperes que la publicidad se muestre en el ordenador, eso nunca pasará. Para
ver los resultados debes compilar tu proyecto y pasarlo a un sistema android.
Bien, como
se muestra en pantalla:
Enable
activa AdvertisementHandler.EnableAds(); que activa la publicidad.
Disable
activa AdvertisementHandler.DisableAds(); que desactiva la publicidad.
Hide
activa AdvertisementHandler.HideAds(); que oculta la publicidad.
Show activa
AdvertisementHandler.ShowAds(); que vuelve visible la publicidad.
Desde el
código de cualquier script puedes llamar a estas funciones para controlar en
todo momento tu publicidad.
Bien, si una
vez lo tienes y piensas, ¿pero porque se me muestran las opciones? Yo no quiero
que nadie pueda estar tocando el enable, disable, hide y show.... Simplemente
comenta el flujo OnGUI y ya esta.
Cuando
lleguemos a este punto y probemos la apk generada en nuestro movil o emulador
de pruebas, si tenemos la version unity 4 tendremos un problemilla. NO PODREMOS
HACER CLICK EN LA PUBLICIDAD. No te asustes... Todo tiene solución.
Busca y abre
el AndroidManifest dentro de la carpeta Assets > Plugin > Android.
Busca esta
línea para ver si la tienes en true. <meta-data
android:name="unityplayer.ForwardNativeEventsToDal vik" android:value="true"
/>
Córtala y
pégala debajo de </intent-filter>
Así:
</intent-filter>
<meta-data android:name="unityplayer.ForwardNativeEventsToDal vik" android:value="true" />
</activity>
<meta-data android:name="unityplayer.ForwardNativeEventsToDal vik" android:value="true" />
</activity>
¡¡¡¡¡Bien
listo!!!!!! ¡¡¡¡Ya tienes tu Admob dentro de Unity!!!! ¡Felicidades y respira
agusto!
Te puedes
hasta permitir dar unos saltos de alegría!! jaja, bueno ahora toca distribuir y
publicitar!!!!! Animo!
Para
publicitar no estaría de mas que dejaras un comentario aquí si te ha servido el
tuto y así le hecho un vistazo y te pongo una valoración (Seguramente Buena y
merecida :D)
Gracias Nicolás! En verdad me ha ayudado mucho tu tutorial. Muchas gracias y buena suerte.
ResponderEliminarHe instalado este plugin y los anuncios se muestran en mi juego correctamente. También he puesto la propiedad "isTesting = FALSE" y le pedí a un usuario que instaló mi juego que hiciera touch en el anuncio y no pasa nada. ¿Qué se supone debería de suceder si haces touch en un anuncio?
ResponderEliminarEste comentario ha sido eliminado por el autor.
Eliminarya hiciste esta parte del tutorial la parte del tutorial donde explica que hacer en caso de que no funcionen los click.
Eliminarexplica que debes modificar el AndroidManifest dentro de la carpeta Assets > Plugin > Android.
Este comentario ha sido eliminado por el autor.
EliminarYa había leido esto en el tutorial y penseé que había hecho la modificación an archivo manifest pero no fué así. Lo voy a probrar y escribiré nuevamente si requiero de ayuda adicional.
EliminarTengo otra pregunta y es respecto a TestDeviceId. ¿Para qué se utiliza? Este tutorial no habla nada al respecto. Si IsTesting es falso, ¿es necesario definir algo aquí?
Saludos y gracias de antemano.